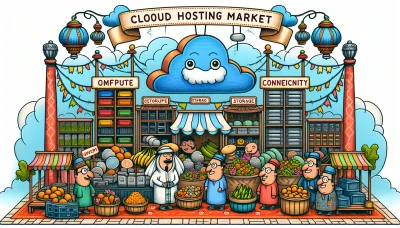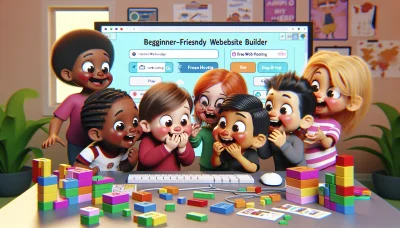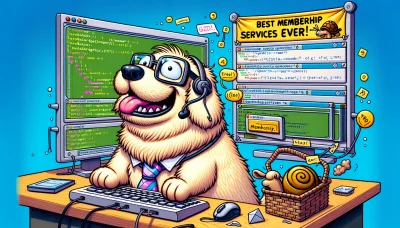Wordpress cpanel Quiz
Test Your Knowledge
Question of
Introduction to WordPress cPanel
WordPress cPanel is a web-based hosting control panel provided by many hosting providers to website owners allowing them to manage their websites from a web-based interface. This tool offers a comprehensive way to manage all aspects of web hosting and website management, including file management, email account creation, database management, and security settings. Its relevance in web hosting is paramount as it simplifies complex tasks through a user-friendly interface, making it easier for users with little to no technical background to manage their websites efficiently. The integration of WordPress with cPanel further streamlines the process of installing and managing WordPress websites, making it a preferred choice for WordPress users seeking an efficient and effective hosting solution.
Why Use WordPress cPanel for Web Hosting?
WordPress cPanel is a popular tool for managing web hosting, offering a user-friendly interface that simplifies the process of website management. It combines the power of WordPress, the world's leading content management system, with the robust hosting management capabilities of cPanel. This integration allows users to easily install WordPress, manage databases, create email accounts, and backup their websites, all from a single dashboard. Additionally, WordPress cPanel provides enhanced security features, making it easier to protect your website from threats. Its extensive support and documentation also mean that help is readily available whenever needed. For anyone looking to streamline their web hosting and website management process, WordPress cPanel is an excellent choice.
How to Access WordPress cPanel
To access the WordPress cPanel, follow these simple steps:
- Log in to your web hosting account where your WordPress site is hosted.
- Once logged in, navigate to the control panel or dashboard of your hosting account. This is usually found in the services or my account section.
- Look for the cPanel or control panel access link. This might be labeled as "cPanel", "Hosting Control Panel", or something similar.
- Click on the cPanel link to open the cPanel interface.
- In some cases, you might be prompted to enter your cPanel login credentials again. Use the username and password provided by your hosting provider.
- Once logged in, you will have access to the cPanel dashboard where you can manage your WordPress site's files, databases, email accounts, and more.
Note: If you cannot find the cPanel access or have trouble logging in, contact your hosting provider's support team for assistance.
Navigating the WordPress cPanel Interface
- File Manager - Access and manage your site's files and folders.
- PHPMyAdmin - Manage your WordPress database directly.
- Email Accounts - Create and manage email accounts associated with your domain.
- FTP Accounts - Manage FTP users and their access levels.
- Backup - Create and download backups of your website.
- SSL/TLS - Manage SSL certificates for securing your website.
- Domains - Add and manage domains and subdomains.
- Subdomains - Create and manage subdomains.
- Addon Domains - Add additional domains to your account.
- Metrics - View and analyze your website's performance and visitor statistics.
- Software - Access tools for installing and managing software, including WordPress.
- Security - Tools and settings to enhance your website's security.
How to Install WordPress on cPanel
Installing WordPress on cPanel is a straightforward process that can be completed in a few steps. Here’s how you can do it:
- Log in to your cPanel account: Access your hosting account and navigate to the cPanel dashboard.
- Find the WordPress installer: Scroll down to the 'Software' section and click on the 'Softaculous Apps Installer' or 'WordPress Installer' icon.
- Choose WordPress: You will see a list of software available for installation. Click on 'WordPress' to start the installation process.
- Configure the installation details: Fill in the necessary fields such as domain name, directory (leave blank to install on the domain root), site name, and admin account details. Be sure to use a strong admin password for security.
- Select additional options: You can choose themes and plugins if the installer allows it, but it's optional. You can always add or change themes and plugins later within WordPress.
- Initiate the installation: Once you've filled in all the details, click on the 'Install' button. The installer will proceed to install WordPress on your specified domain.
- Access your new WordPress site: After the installation is complete, you will receive a confirmation message with the link to your WordPress site and the admin login URL. Click on the admin URL and log in with the credentials you created to start customizing your new WordPress site.
Managing WordPress via cPanel
To manage WordPress via cPanel, first log into your cPanel account and navigate to the "Softaculous Apps Installer" or "WordPress Tools" section, depending on your hosting provider. From there, you can install, update, or backup your WordPress site. For more detailed management, use the "File Manager" to edit files directly or the "phpMyAdmin" tool to manage your site's database. Always ensure to backup your site before making significant changes.
Common WordPress cPanel Issues and How to Solve Them
| Common Issues | Solutions |
|---|---|
| Error Establishing Database Connection | Check the wp-config.php file for correct database information. Ensure the database server is running. |
| White Screen of Death (WSOD) | Increase PHP memory limit in the php.ini file or disable all plugins to find the culprit. |
| 500 Internal Server Error | Check the .htaccess file for errors or increase the PHP memory limit. |
| Lost Admin Email and Password Recovery | Use phpMyAdmin to reset the admin email and password directly in the database. |
| Unable to Upload Images | Check file permissions for the wp-content/uploads directory. They should be set to 755 or 644. |
Tips for Using WordPress cPanel Effectively
- Update PHP Version Regularly: Ensure you're running the latest PHP version for improved performance and security.
- Use the File Manager for Quick Edits: Access files directly for editing without needing an FTP client.
- Implement Backups with cPanel: Utilize cPanel's backup features to secure your WordPress site data regularly.
- Monitor Your Disk Usage: Keep an eye on your disk space to prevent running out, which could affect your website's performance.
- Manage Email Accounts: Set up and manage your professional email accounts directly from cPanel for your WordPress site.
- Secure Your Site with SSL: Use cPanel to install and manage SSL certificates to ensure your site is secure for visitors.
- Use Softaculous for Easy WordPress Installation: Take advantage of Softaculous apps installer in cPanel for an effortless WordPress setup.
- Optimize Your Database: Regularly check and optimize your WordPress database through phpMyAdmin in cPanel.
- Set Up Cron Jobs for Automation: Schedule regular tasks like backups and script runs without manual intervention.
- Monitor Traffic and Logs: Use cPanel's tools to analyze website traffic and logs for insights and troubleshooting.
Conclusion: WordPress cPanel for Efficient Web Hosting
The integration of WordPress with cPanel has revolutionized the way web hosting is managed, offering an efficient and user-friendly platform for website administrators. This powerful combination simplifies the process of managing a website, from installation to security, and provides an array of tools and features that enhance website performance. With WordPress cPanel, users benefit from a streamlined experience that supports the growth and development of their online presence, making it an indispensable solution for web hosting.